Все части:
Camera RAW.
RAW vs JPEG.
Установка.
Интерфейс программы.
Простая конвертация.
Варианты.
Основная панель инструментов.
Инструмент «Sharpening».
Инструмент «Noise Reduction».
Инструмент «Rotation».
Инструмент «Levels».
Инструмент «High Dynamic Range».
Инструмент «White Balance».
Установка.
Логическим продолжением всех моих аргументов за то, что использование программы RAW-конвертора имеет определенные и, подчас, явно выраженные, плюсы будет описание выбора подобной программы. На этот счет существует довольно много разных, иногда даже противоречивых мнений. Более того, многие продвинутые фотографы не останавливаются на какой-то одной программе, а используют в зависимости от ситуации разные программные продукты. Возможно, это и оправданно для профессионала или для очень опытного любителя, но я не являюсь ни тем, ни другим и поэтому позволил себе остановить свой выбор на одной программе и постарался освоить ее максимально хорошо.
Этой программой является, как Вы, несомненно, уже догадались Capture One Pro. Данный программный продукт разработан очень известной в области профессиональной фотографии датской фирмой Phase One. В настоящее время это одна из наиболее популярных программ RAW-конвертации успешно конкурирующая с пакетом Adobe Lightroom. Почему я выбрал именно Capture One? По большей части мой выбор был случайным. Я не сравнивал возможностей и не искал отличий, просто в определенный момент мне потребовался достойный RAW-конвертор, а Google склонился почему-то именно к Capture One. Со временем я привык к ней, а ее возможности достаточно широки, чтобы у меня не возникало желания искать ей замену.
Установка программы, не вызывает сложностей и чтобы не тратить зря время я не стану описывать его подробно, а ограничусь фото-инструкцией.
Сразу после запуска программа установки предложит Вам выбрать язык, используемый в ходе инсталляции программы. Русского нет. По умолчанию – английский, на нем и остановимся. Чтобы перейти к следующему шагу нажимаем «OK».

Вам сообщат о том, что за приложение Вы собираетесь установить и порекомендуют закрыть остальные работающие приложения. Нажимаем «Next».
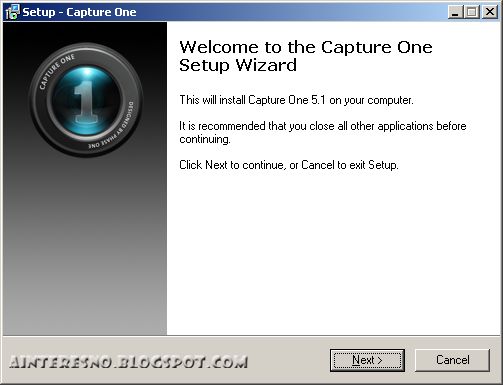
Вам будет предложено ознакомиться с лицензионным соглашением и принять его условия. Отмечайте пункт «I accept the agreement» (конечно, если Вы согласны со всеми пунктами лицензионного соглашения) и нажимайте кнопку «Next».
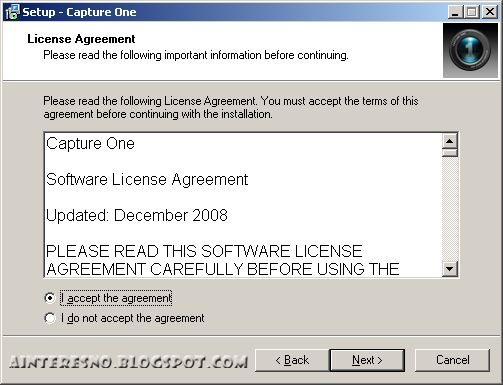
Программа сообщит Вам, что для ее успешного функционирования необходим пакет Microsoft .NET Framework 3.5 и предложит его установить. Если этот пакет уже установлен у Вас на компьютере, то данный шаг будет пропущен.
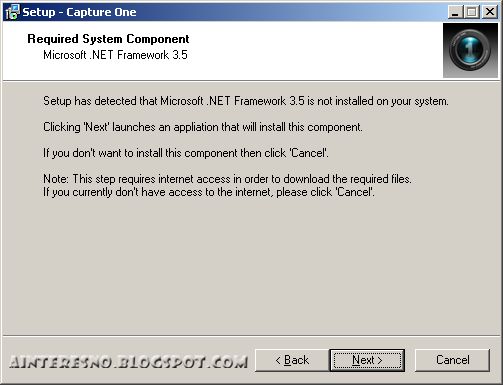
Запустится установка .NET Framework и потребуется ознакомиться уже с его лицензией и принять ее условия. Если Вы выберете пункт «Я прочитал(а) и ПРИНИМАЮ условия лицензионного соглашения» то кнопка «Установить >» станет доступной. Нажимайте ее и установка начнется.

Первым делом будет скачан пакет обновлений. Нажимать ничего не нужно, программа все сделает сама.
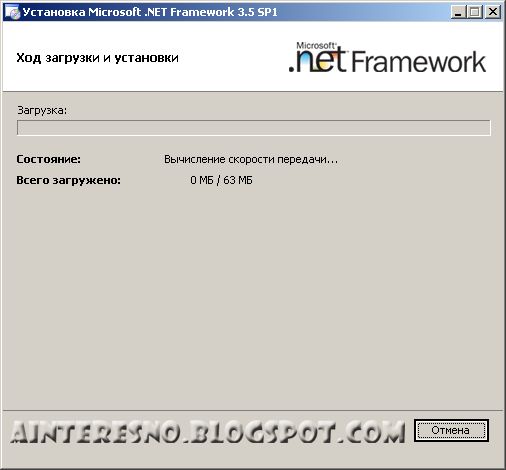
Как только установка NET Framework будет завершена, можно будет нажать кнопку «Выход» и вернуться в программу установки Capture One.

Программа спросит расположение на жестком диске, куда она должна быть установлена. В большинстве случаев менять ничего не нужно достаточно нажать «Next».
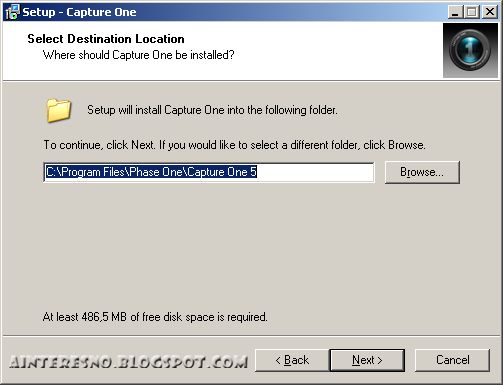
На этом шаге Вам будет предложено выбрать нужно ли создавать ярлыки на рабочем столе и в панели быстрого запуска. На мой взгляд, RAW-конвертор не та программа, которая требуется по нескольку раз на день так, что я соответствующие флажки снимаю, но выбор за Вами. Выбрали? Опять нажимаем «Next».
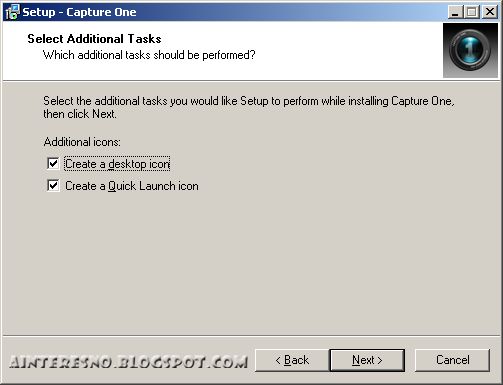
Появится окно со сводной информацией о конфигурации установки, в котором нужно нажать кнопку «Install» и установка начнется.


На завершающем этапе установки операционная система попросит Вас подтвердить тот факт, что Вы желаете установить данную программу. Соглашайтесь, Вы уже в двух шагах от завершения процесса.

Программа сообщит Вам об удачном завершении установки. Если перед тем как нажать кнопку «Finish» вы установите флажок «Launch Capture One 5.1» то программа сразу же и запуститься.

Первое о чем она Вас попросит – выбрать режим работы пробный или полный. В том случае если Вы приобрели лицензию на использование программы и у Вас есть ключ, выбирайте пункт «Activate» и нажимайте одноименную кнопку. Если же Вы пока не уверены в том, что готовы программу купить и хотите просто ее попробовать в работе, выбирайте пункт «Try (30 day left)» и нажимайте кнопку «Try» - в течении ближайших 30 дней программа будет работать у Вас на компьютере в пробном режиме.

Сразу после запуска программы откроется окно со ссылками на вступительное видео, руководство по использованию и т.п. Если английский для Вас не помеха руководство рекомендую почитать – очень подробный и информативный документ. Сняв флажок «Show this Welcome Screen on startup» можно отключить появление этого окна в дальнейшем. Закрыв окно Вы перейдете к работе с программой.

Основные концепции.
Если Вы привыкли работать с офисными приложениями, графическими пакетами и иными подобными программами, то некоторые концепции, реализованные в Capture One, будут для Вас непривычными, а так как они довольно важные я хочу на них остановиться более подробно.
В отличие от большинства популярных программ Capture One не работает с файлами индивидуально. Т.е. она, конечно, позволяет для каждой фотографии задать подходящие только для нее настройки и помнит их и в соответствии с ними выполняет преобразование в формат JPEG, но попытка открыть файл, изменить и сохранить его приведет к неудаче. В меню программы нет пунктов «Open file» (Открыть файл) или «Save» (Сохранить), она реализует другую концепцию – концепцию обработки целой группы фотографий. Такой подход может вызвать непонимание и растерянность, но на самом деле он весьма продуман и удобен.
Как же это работает? Программа предполагает, что обычно фотограф, сделав серию фотографий, например, посетив какое-то мероприятие или вернувшись из поездки, выделит время и займется обработкой полученного материала. Хочу заметить, что подобный подход действительно полезно практиковать ведь тогда у Вас сразу будет получаться подборка хороших фотографий, которые не стыдно показать друзьям или напечатать. Если же Вы сваливаете, фотографии в одну кучу, а затем выбираете из нее необходимые снимки по мере надобности, то искать что-то в этой огромной свалке со временем становится довольно сложно и можно просто потерять и забыть отличные снимки.
Для работы с набором фотографий программа использует понятие сессии. Т.е. Вы создаете новую сессию, к которой относите все те фотографии, которые хотите обработать. Сессии присваиваете имя и указываете ее расположение на жестком диске, а программа создает в указанном месте специальную структуру папок. Кроме того, программе нужно указать, где хранятся оригиналы, подлежащие обработке, а полученные в результате конвертирования фотографии программа будет складывать в папку «Output». Добавить RAW-файлы в сессию можно в любой момент даже в ходе работы с текущей сессией.
Если в ходе работы над фотографиями Вы закроете программу, то когда запустите ее вновь, у Вас откроется последняя сессия, и Вы сможете продолжить начатую работу. Естественно сессий можно создать много, каждая сессия будет содержаться в отдельной папке, и никак не будет пересекаться с остальными сессиями. При желании можно открыть одновременно несколько сессий, но каждая из них будет отображаться в новом окне программы или можно прекратить работать с текущей сессией и начать работать с другой.
Конечно, иногда возникает необходимость обработать не группу фотографий, а одну и каждый раз создавать новую сессию довольно неудобно. Для подобных ситуаций я сразу создаю одну специальную сессию, которую и использую для обработки всех отдельных фотографий постоянно.
Вторая очень важная и чрезвычайно удобная концепция – сохранение целостности исходных данных. Все действия с фотографиями, которые Вы производите, не изменяют исходных файлов. Никакие производимые настройки никак не отражаются на RAW-файлах. Программа помнит все настройки для каждого файла и в тот момент, когда Вы даете ей соответствующую команду, производит конвертацию из RAW в JPEG (или другой указанный формат). В папке «Output» появляются JPEG-файлы с тем же именем, что и исходные RAW-ы, которые продолжают неизменными пребывать в папке с оригиналами.
На основании одного RAW-файла Capture One может создать несколько итоговых файлов. Например, фотография Вам понравилась, Вы решили ее обработать и преобразовать, но, кроме того, фрагмент этой же фотографии Вы хотите вырезать и сделать из нее отдельный снимок. Пожалуйста. Capture One позволяет для одного и того же исходного файла задать сколько угодно наборов настроек включая и Crop (Обрезку). Естественно никакой фактической обрезки оригинала хранящегося в RAW-файле не происходит, он остается неизменным. Обрезка применяется только к результирующему JPEG-файлу.
Ну и последнее – интерфейс.

Интерфейс программы немного своеобразен, но при этом очень хорошо продуман. Удобные панели действий слева разделены на несколько логичных групп, позволяющих быстро переключаться между выполнением настроек сходного типа. Панель инструментов отличается изрядной долей аскетизмом, что сейчас встречается не так уж и часто и не может не радовать. Кроме того, она разделана на три фрагмента, каждый из которых содержит логически связанные кнопки, что повышает удобство пользования ими.
Кроме того, разработчики не поленились сразу включить во всплывающие подсказки указание на сочетания клавиш необходимых для активации того или иного инструмента – на начальном этапе это очень помогает. На мой взгляд, несмотря на свой немного эксцентричный внешний вид, в плане продуманности интерфейса Capture One – на высоте. Все удобно и крайне логично.
Читать далее... (11/06/10)
Комментариев нет:
Отправить комментарий